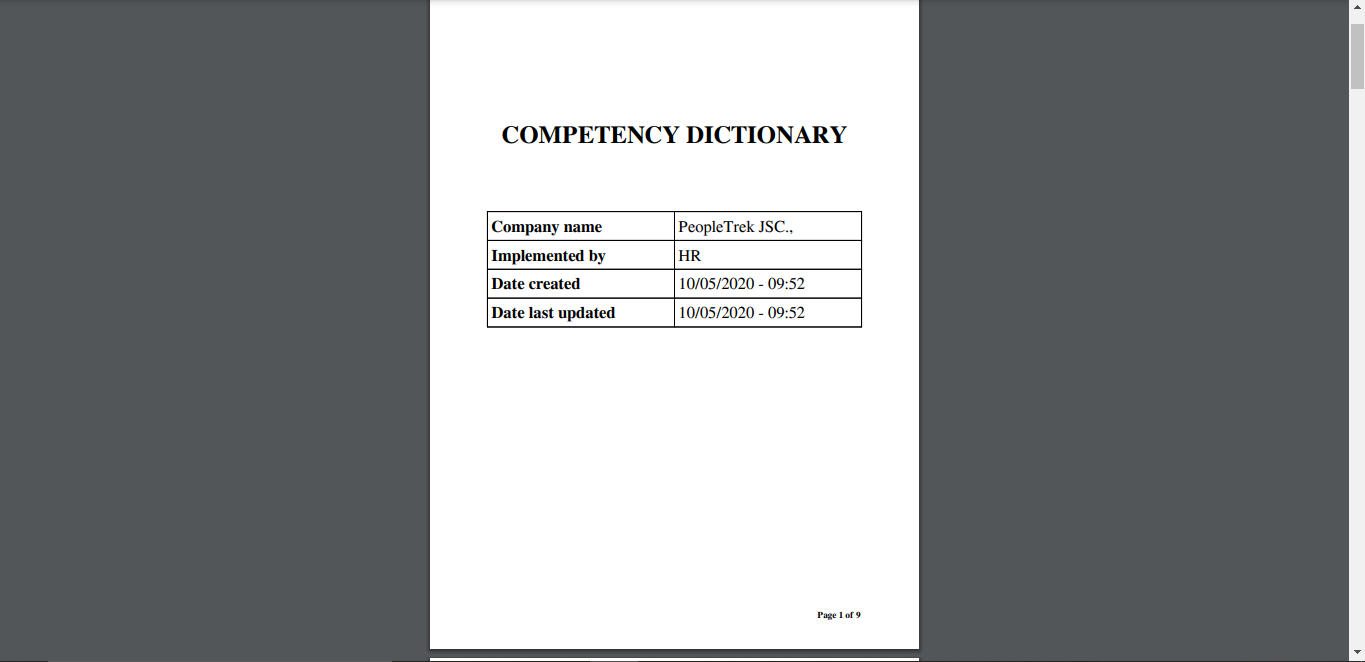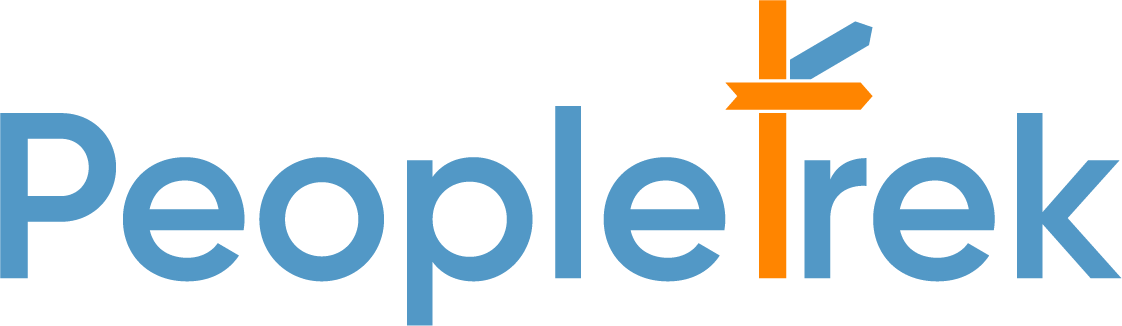Competency Dictonary
1. Create a new group of competency
2. Edit group of competency
3. Create new competency
4. Edit the competency
5. Print PDF
Create A New Group Of Competency
Scenario: HR create a new group of competency.
Step 1: On the side menu, select “Competency Dictionary/Competency dictionary.” Click on the orange icon on the right side of the bottom page. Select “Create New Group of Competency”.
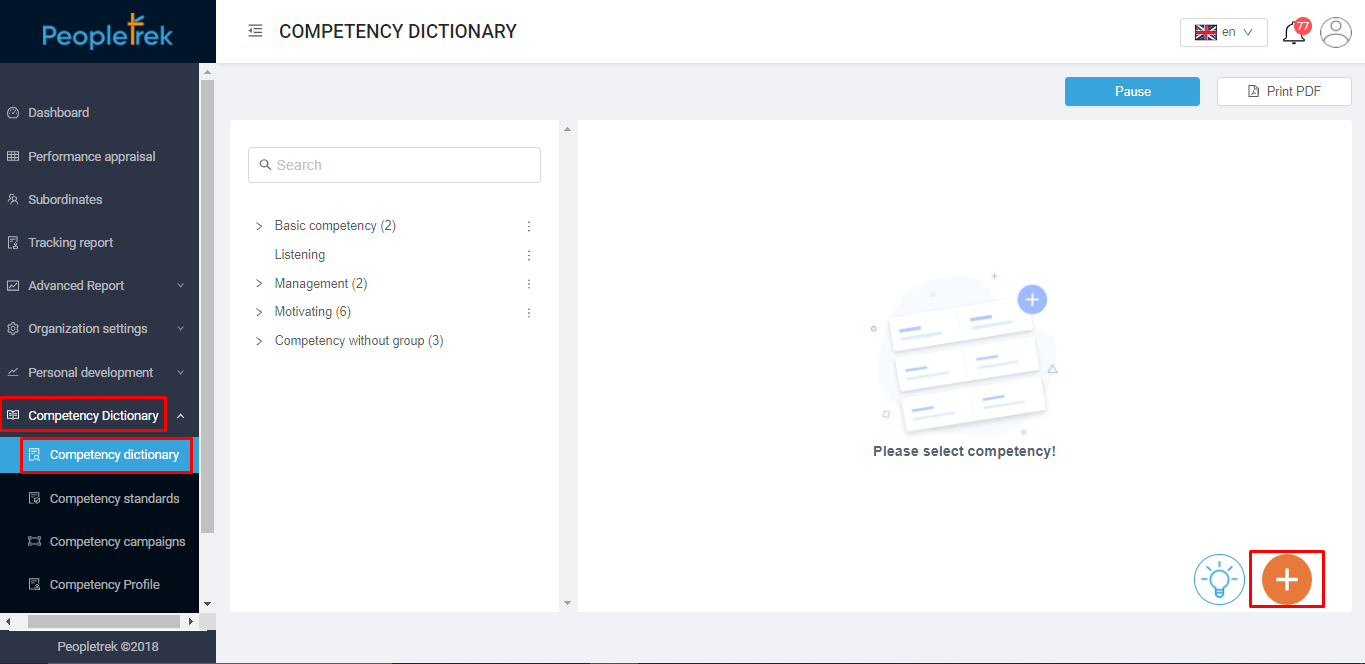
Step 2: A pop-up window will be shown. Then select level in the “Level” field.
a. Level 1: enter the name of the competency group.
b. Level 2: Choose level 1 competency group.
Please note: To create level 2, you must have level 1 first. And the competency group will be shown as the folder tree.
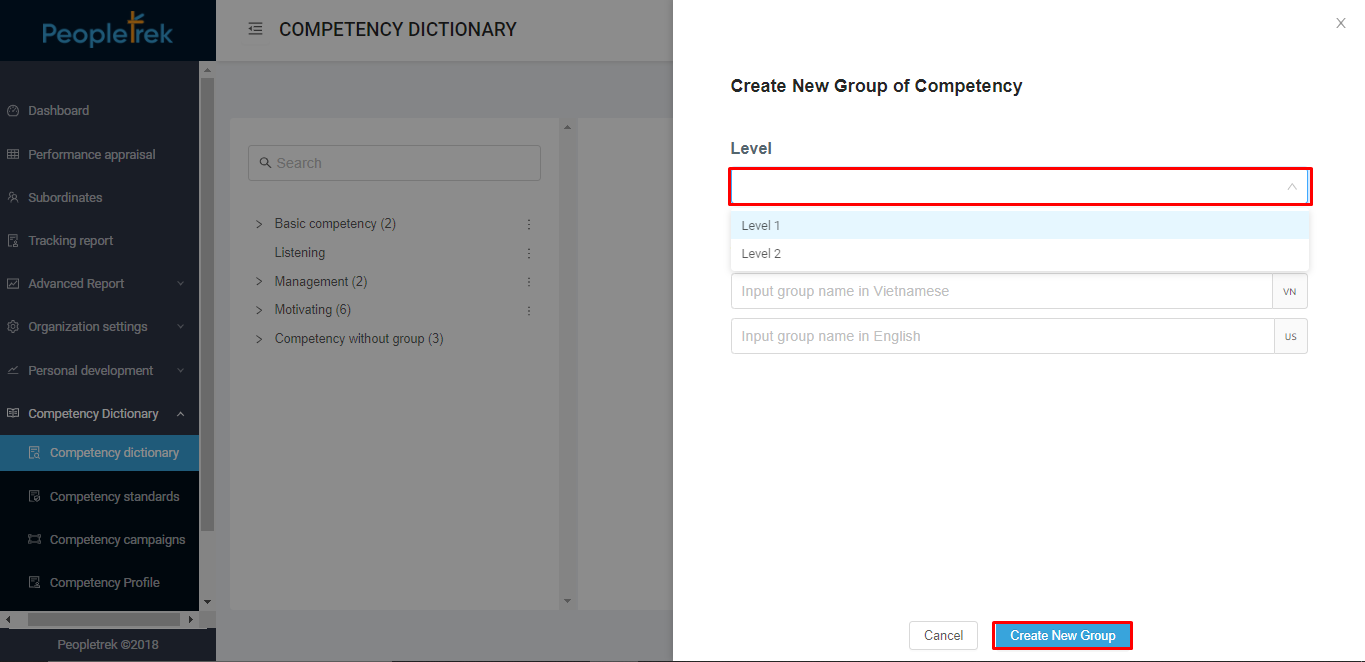
Step 3: Click “Create New Group” to finish. The display will show the competency group by level, as below:
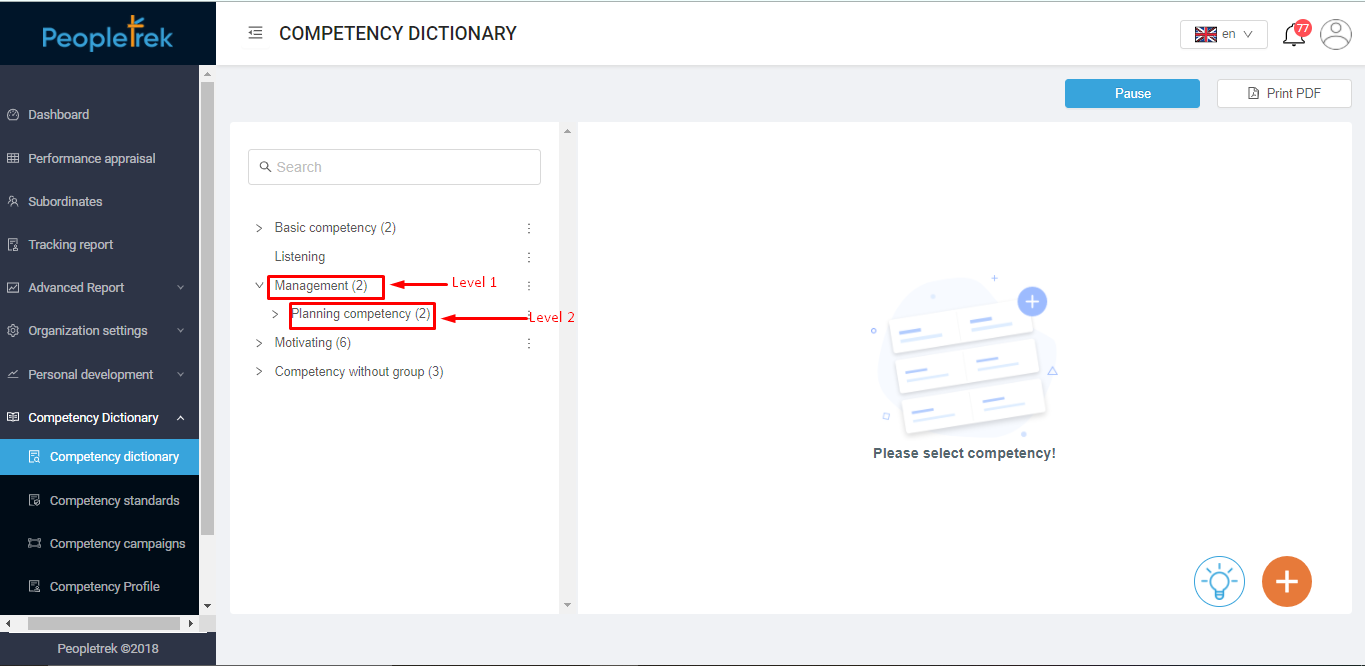
Edit Group Of Competency
Scenario: HR edit group of competency.
On the left side of the “Competency dictionary” screen, you will see the list of the competency group by level. Click the dot icon.
Step 1: At level 1, you have 03 actions:
a. Add 2nd group
b. Change group’s name of 1st level
c. Delete 1st group
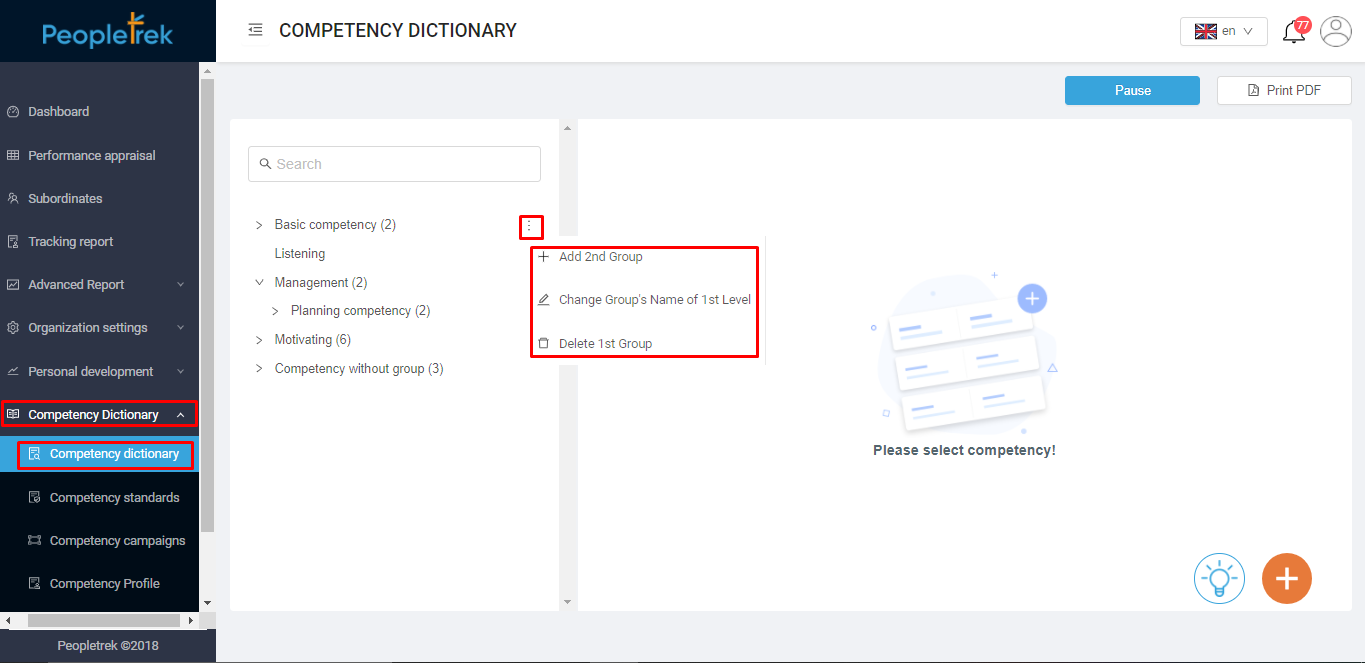
Step 2: At level 2, you have 04 actions:
a. Add new competency.
b. Add created competency.
c. Change group’s name of 2nd level.
d. Delete group’s name of 2nd level.
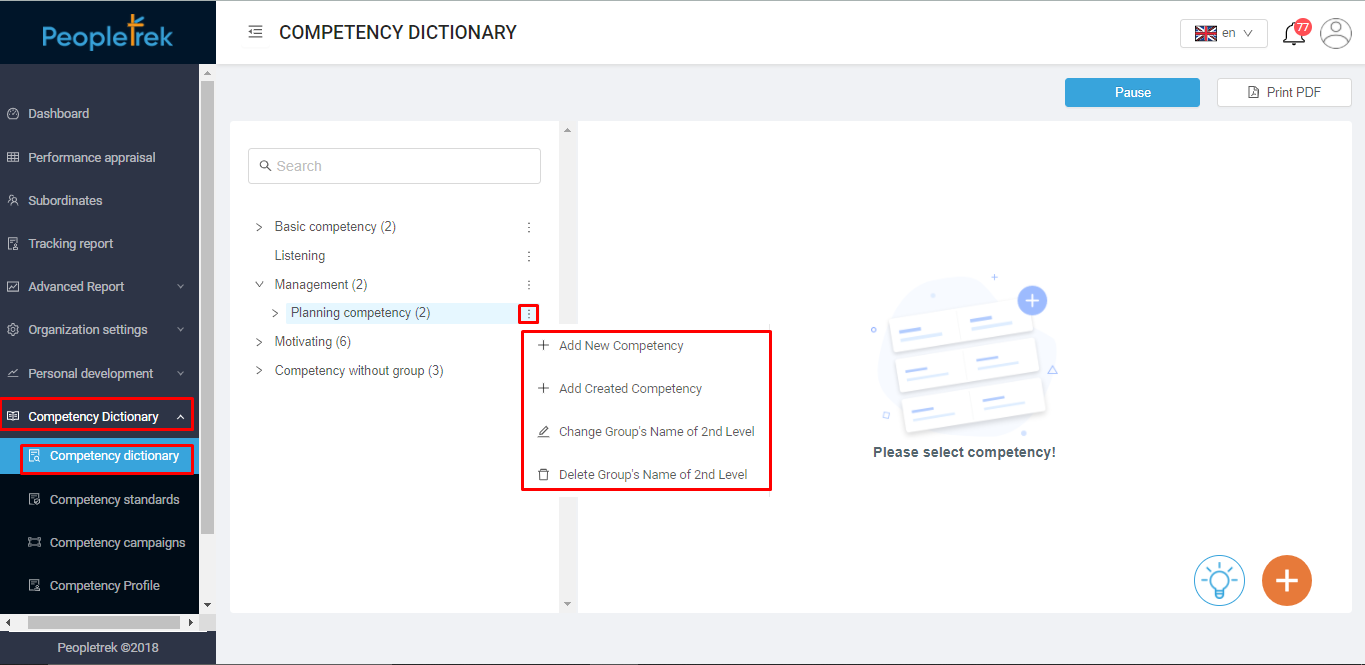
Create New Competency
Scenario: HR create a new competency.
Step 1: On the side menu, select “Competency Dictionary/Competency dictionary.” There are 02 methods:
Method 1: Orange icon: click on the icon at the right bottom, then select “Create new competency”.
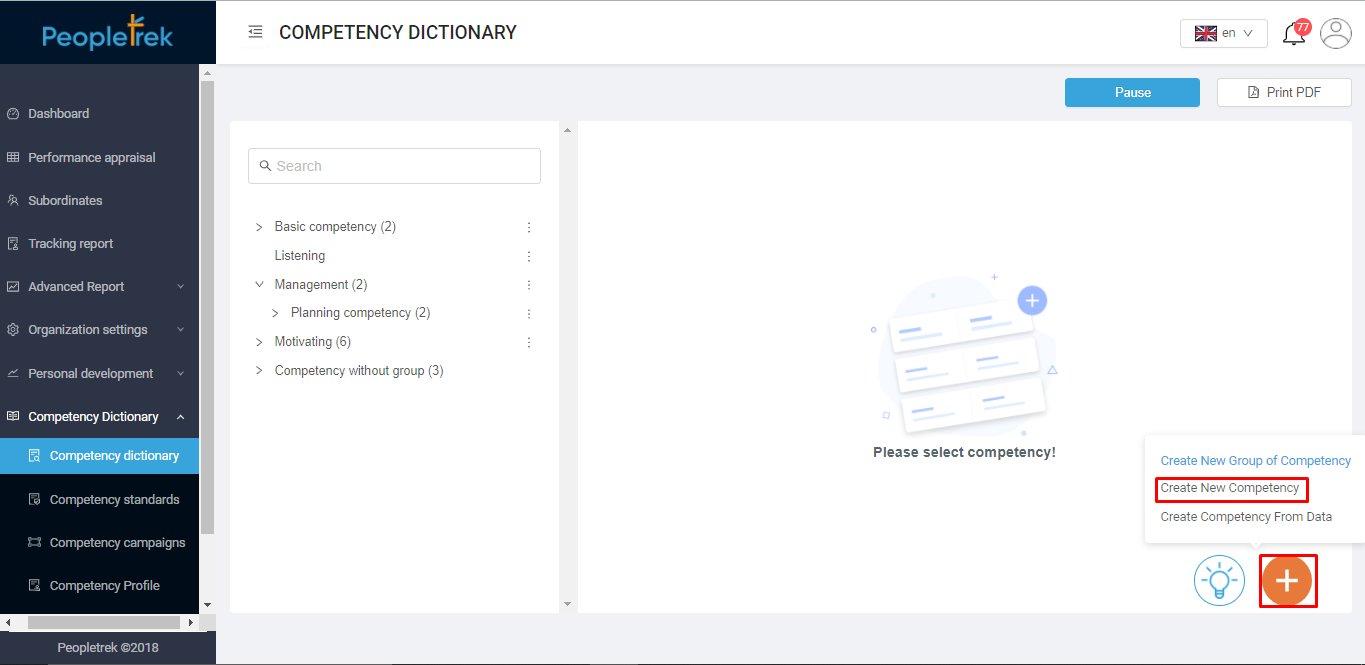
Method 2: 2nd competency group [link edit group]: select “Add new competency”.
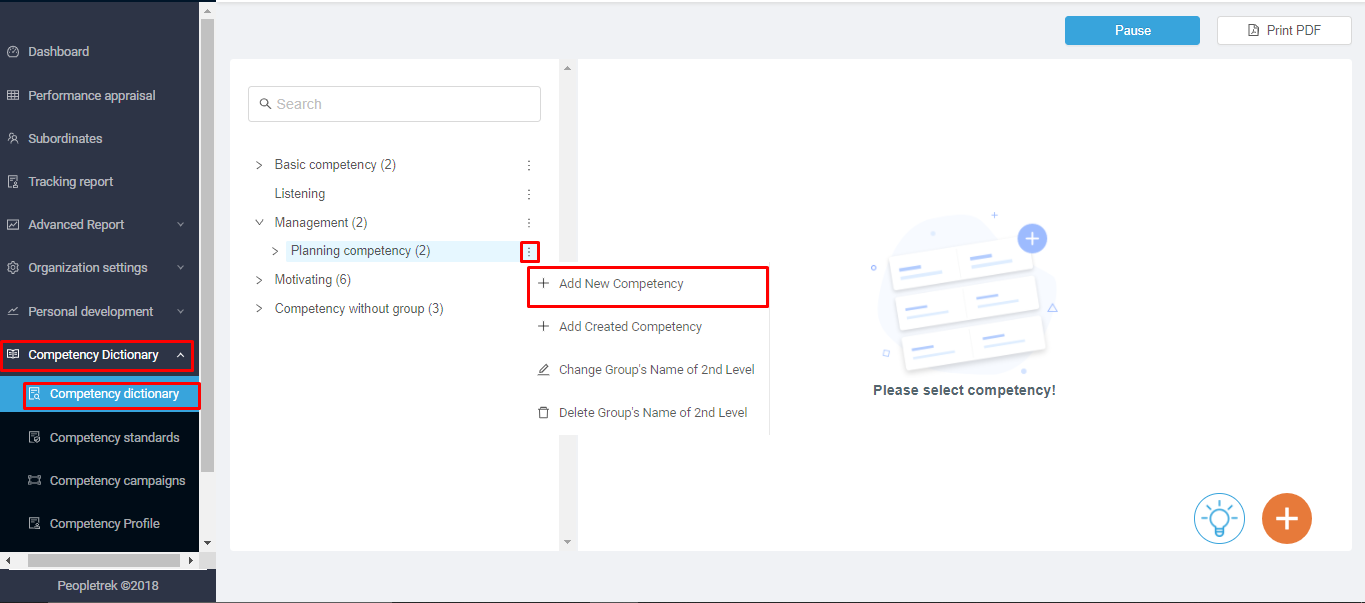
Please note: The competency created in this way is automatically group into that competency group.
Step 2: You will land on the “Competency definition” page as below:
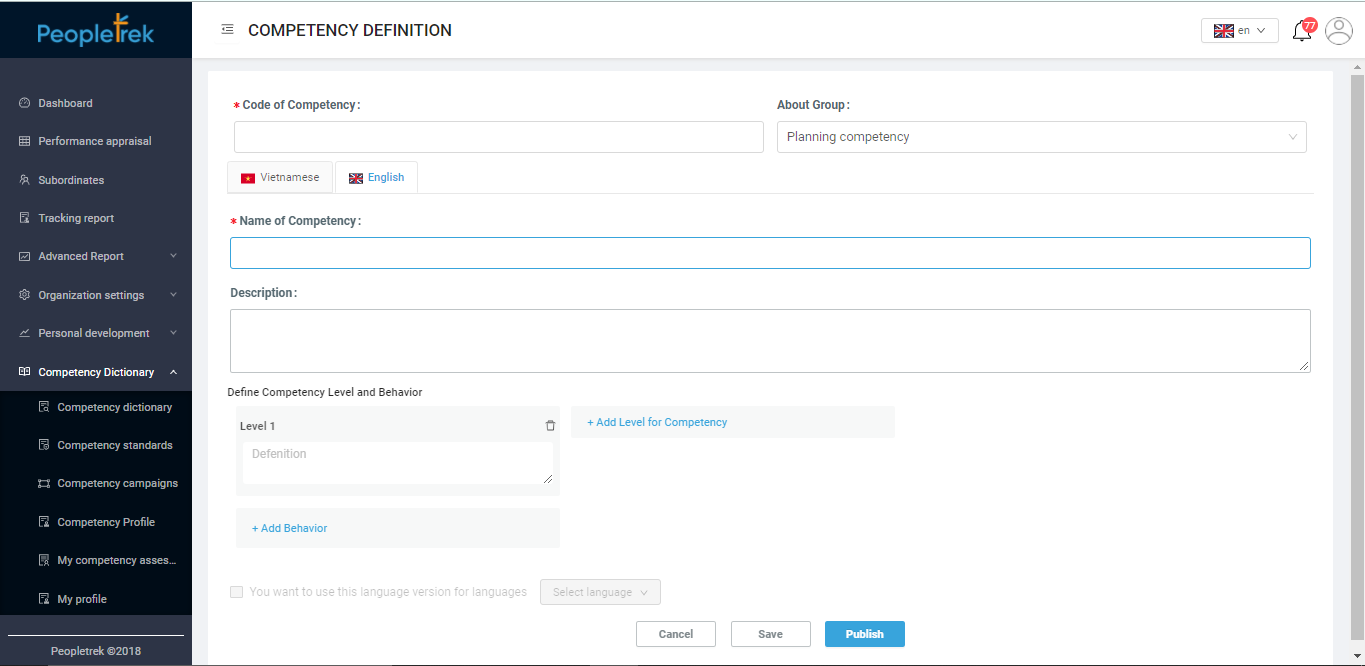
Step 3: Enter the required information. And after that, you will have 02 options:
a. Save: The system will save a draft.
b. Publish: the system will activate the competency.
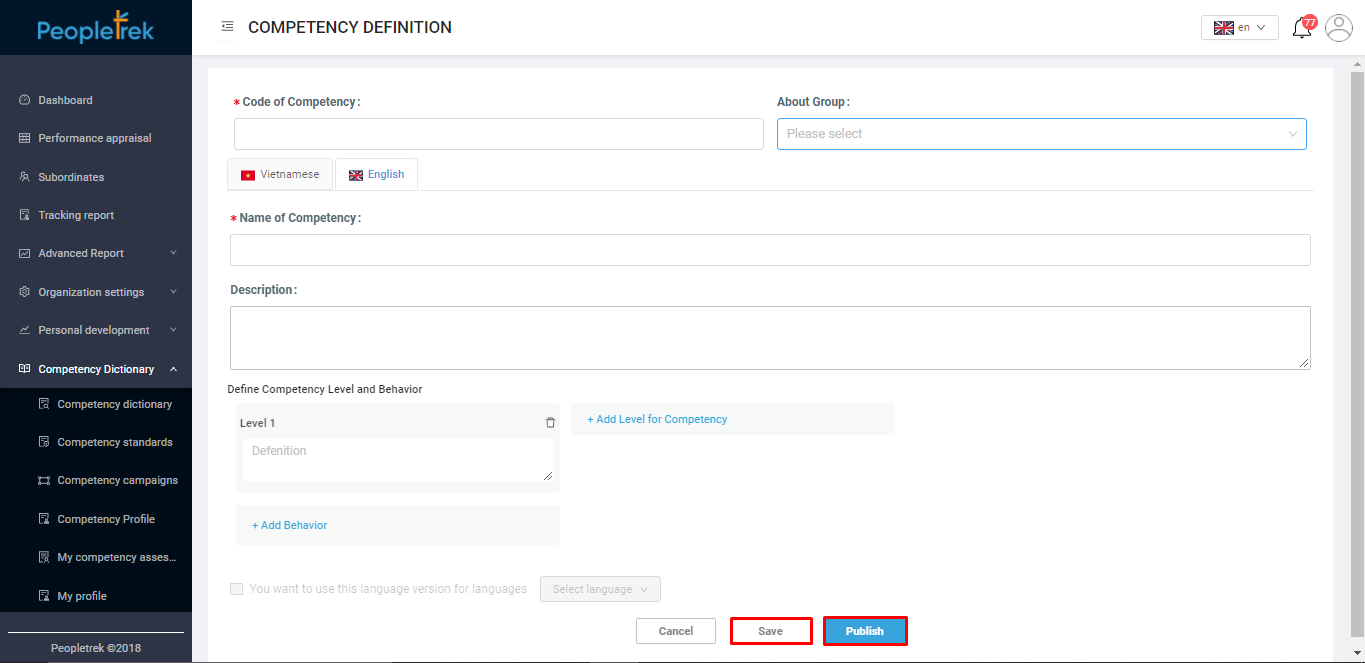
Step 4: After picking one of the options in step 3, you will move back to the “Competency definition”.
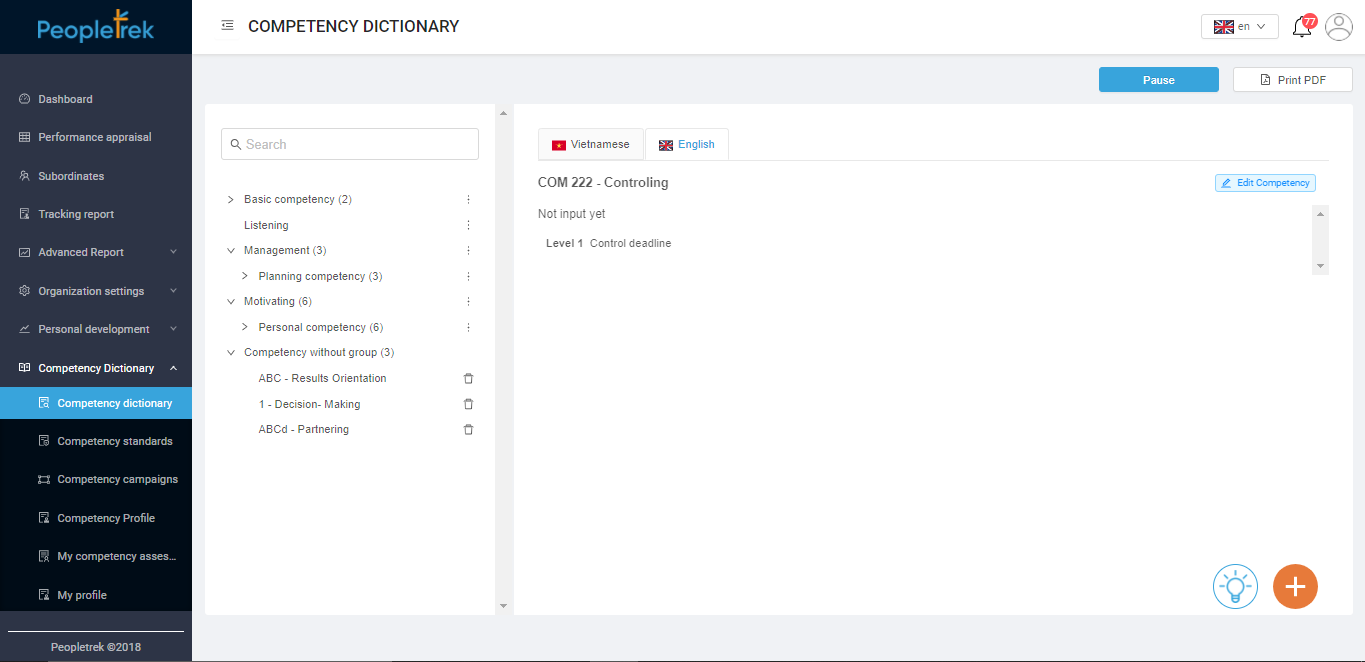
Edit The Competency
Scenario: HR edit a competency.
Step 1: On the “Competency dictionary” screen, select a competency. Click on the “Edit Competency” button then you will land on the “Competency definition” page.
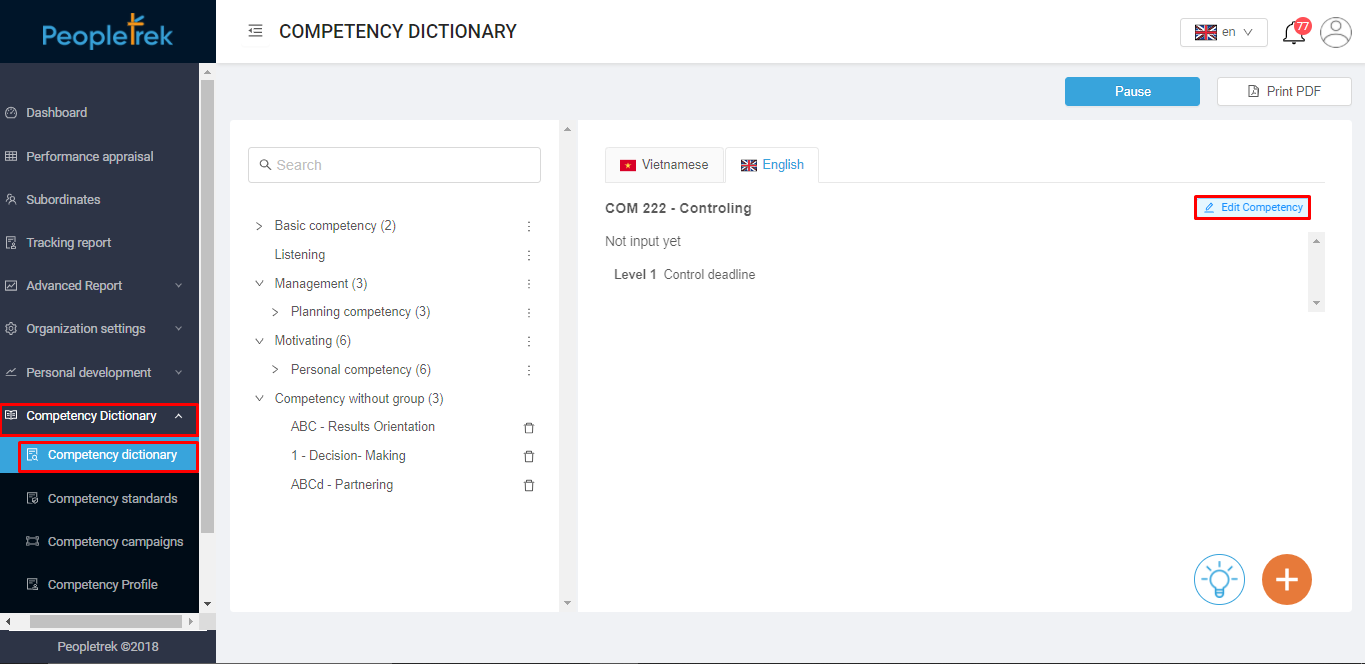
Step 2: You can add, edit, delete the competency, then click “Save” to update the information of the competency.
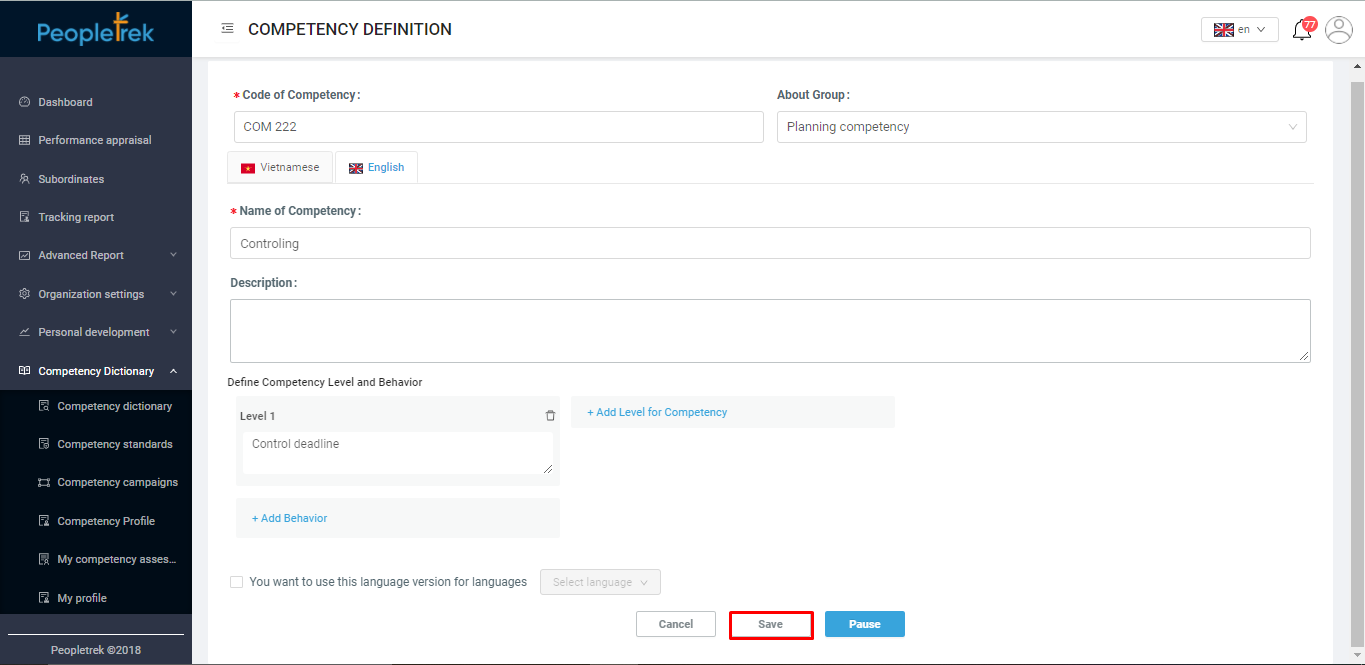
Please note:
– Can not delete an active competency.
– The competency is linking with “Competency standards” and “Competency campaign” can not change the status to pause.
Print PDF
– Only for the active competency .
Step 1: On the “Competency dictionary,” click on the “Print PDF” button at the top right corner, as below:
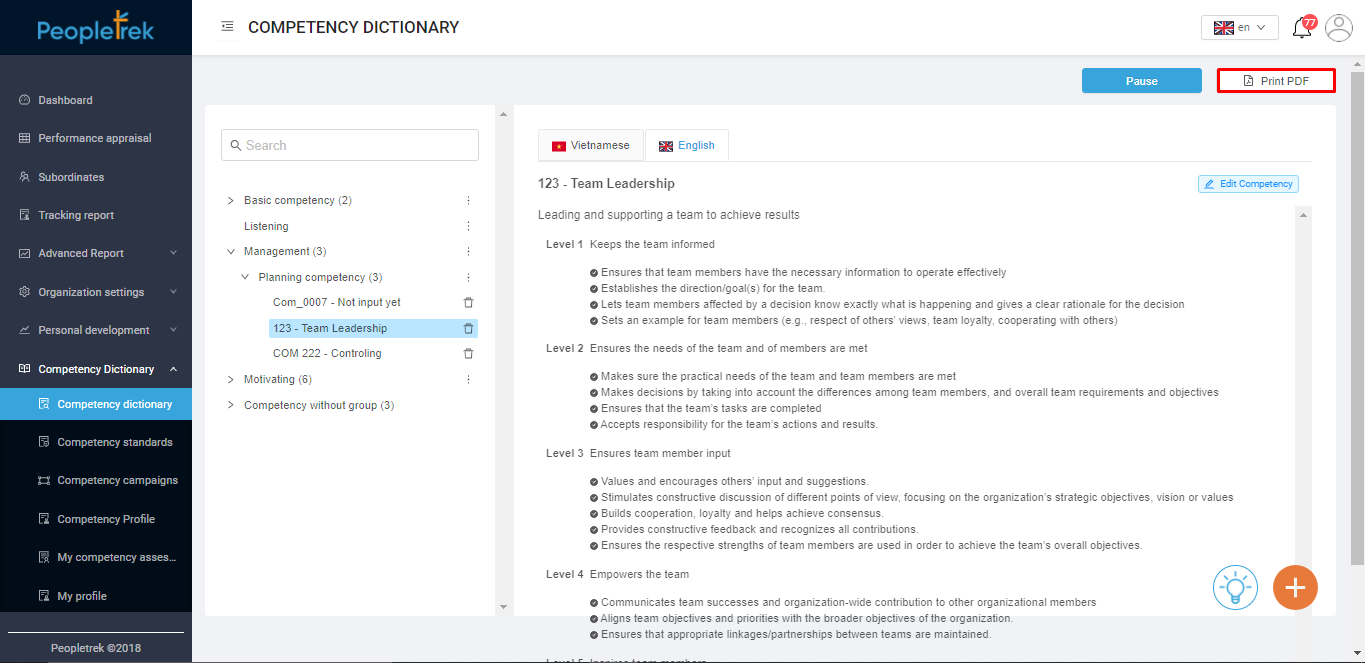
Step 2: The display will show a pop-up to let you select a place to save the document.